
 4.1 DEXIS Administration Screen Overview. Cleaning and Decontamination of the Sensor and Holders. 3.2 Correct Placement Using the Paralleling Technique. Clinical Use of the DEXIS Sensor Holders. 2.7.2 Connecting your Sensor and Board to the computer. 2.4.6 Installing a link to your Practice Management Software. Special instructions for offices with multiple sensors.
4.1 DEXIS Administration Screen Overview. Cleaning and Decontamination of the Sensor and Holders. 3.2 Correct Placement Using the Paralleling Technique. Clinical Use of the DEXIS Sensor Holders. 2.7.2 Connecting your Sensor and Board to the computer. 2.4.6 Installing a link to your Practice Management Software. Special instructions for offices with multiple sensors.  2.2.3 Caution: Hardware & Software Upgrades. Import the newly created destination folder into BiteFX. Select the images to be exported and click on Export Images. Navigate to the destination folder you created and click on Save. Create a destination folder and name it. The selected images will be copied to the destination folder and they can now be imported using the standard ' Add picture album' import procedure in the BiteFX software (click here for detailed instructions how to import pictures into BiteFX). Check the box next to each image you want to export, and then click on Export Images.
2.2.3 Caution: Hardware & Software Upgrades. Import the newly created destination folder into BiteFX. Select the images to be exported and click on Export Images. Navigate to the destination folder you created and click on Save. Create a destination folder and name it. The selected images will be copied to the destination folder and they can now be imported using the standard ' Add picture album' import procedure in the BiteFX software (click here for detailed instructions how to import pictures into BiteFX). Check the box next to each image you want to export, and then click on Export Images. 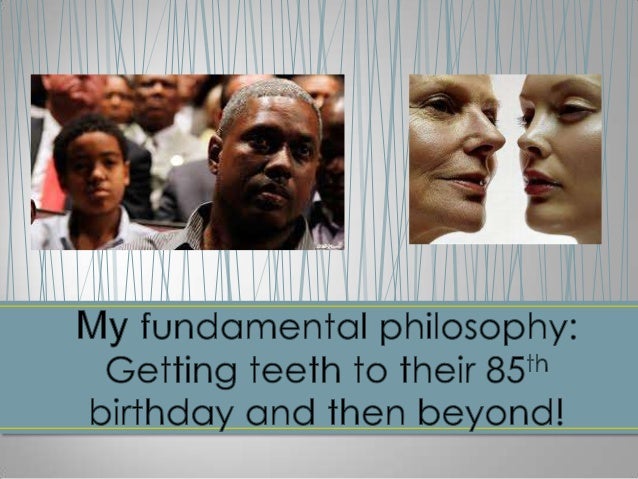 In the Export Images to: dialog, navigate to the destination folder you created in Step 1and then click on Save. A full size display of the patient's images will now appear on your screen. Click on the Dexis icon in the Windows task bar at the bottom of your screen. When the patient's chart opens, double-click in the blue field as shown below to bring up the Dexis icon in the tool bar. Search for the patient, highlight their name and then click on OK to open the patient's chart. Click on the Patient Chart button in the upper left corner. Create a new folder that you will be exporting the images into for importing into BiteFX and give it a suitable name (we recommend that you create the folder on a shared drive so the images are accessible by all BiteFX computers). To do this, the pictures you want to import must first be exported (which actually copies the pictures) from the patient's chart into a folder.
In the Export Images to: dialog, navigate to the destination folder you created in Step 1and then click on Save. A full size display of the patient's images will now appear on your screen. Click on the Dexis icon in the Windows task bar at the bottom of your screen. When the patient's chart opens, double-click in the blue field as shown below to bring up the Dexis icon in the tool bar. Search for the patient, highlight their name and then click on OK to open the patient's chart. Click on the Patient Chart button in the upper left corner. Create a new folder that you will be exporting the images into for importing into BiteFX and give it a suitable name (we recommend that you create the folder on a shared drive so the images are accessible by all BiteFX computers). To do this, the pictures you want to import must first be exported (which actually copies the pictures) from the patient's chart into a folder. 
Because of the way pictures are stored in Dexis, it is not possible to import pictures directly from Dexis into BiteFX.










